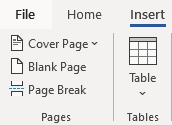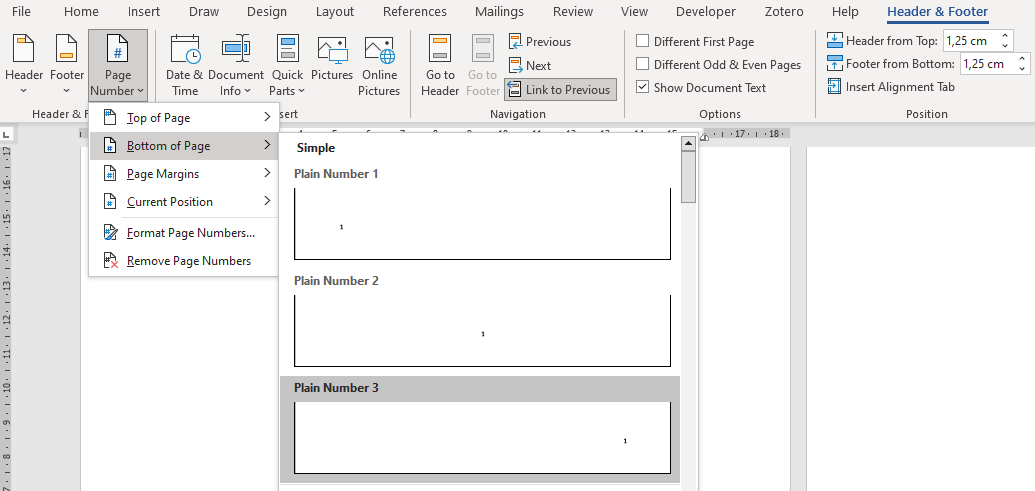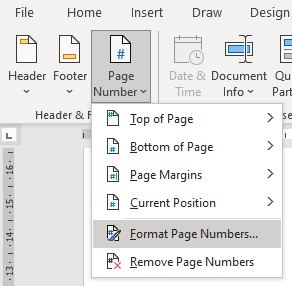Formatting your Word document - page numbering
BACKBe aware that this is only an example! Always refer to your assessment guidelines provided by your lecturers for each assignment as they may be a bit different!
The usual structure of an assignment paper is the following:
- Title page
- Statement of authorship
- Table of content
- Your actual text
- References
- Appendices
Each section will start on a new page and the page numbering varies as follows:
- The Title page as well as the Statement of authorship don’t have a page number. They stay blank.
- The table of content should be in Roman numerals.
- Your actual body text has an Arabic numerals page numbering, starting from 1.
- The References count as your body text and continue the previous page numbering.
- Should you have any Appendices, you should change or at least restart the page numbering for each appendix. For example, Appendix A will have the page numbering A-1 to A-3, Appendix B will have the page numbering B-1, and Appendix C will have the page numbering C-1 to C12.
How to add different page numbers for each section?
Start by adding the relevent Section Breaks or Page Breaks as follows:
- Title page: Page Break
- Statement of authorship: Section Break
- Table of content: Section Break
- Your actual text: Page Break
- References: Section Break
- Appendix A: Section Break
- Appendix B: Section Break
- Appendix C: Section Break